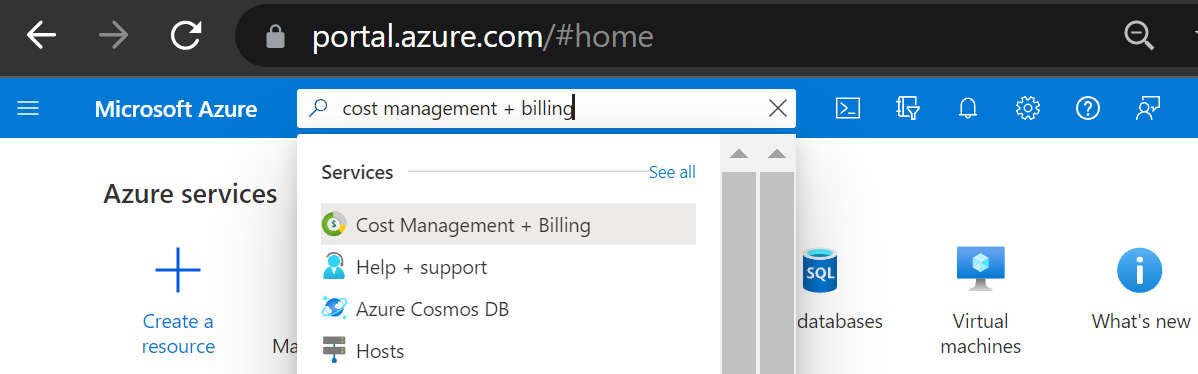
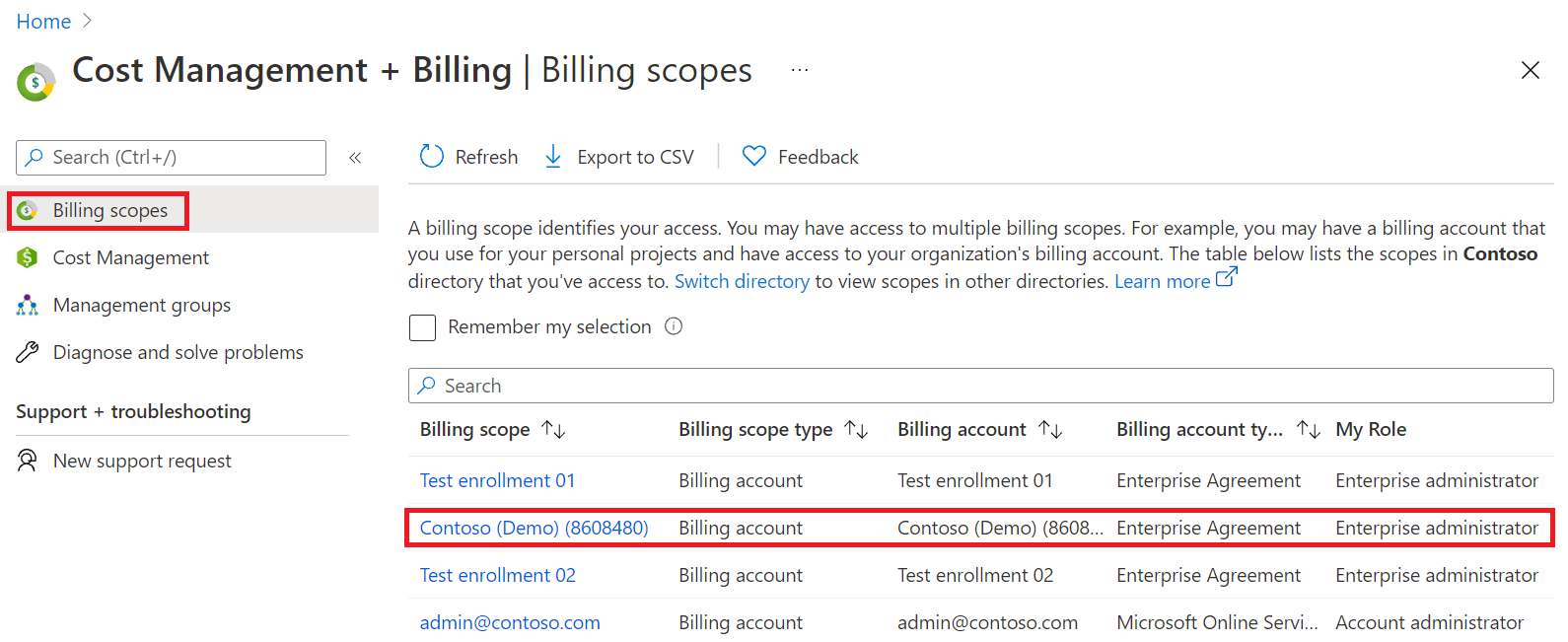
On February 15, 2024, the EA portal retired. It's now read only. All EA customers and partners use Cost Management + Billing in the Azure portal to manage their enrollments.
This article explains the common tasks that an Enterprise Agreement (EA) administrator accomplishes in the Azure portal. A direct enterprise agreement is signed between Microsoft and an enterprise agreement customer. Conversely, an indirect EA is one where a customer signs an agreement with a Microsoft partner. This article is applicable for both direct and indirect EA customers.
To start managing the EA enrollment, the initial enterprise administrator signs in to the Azure portal using the account where they received the invitation email.
If you're set up as the enterprise administrator, then go to the Azure portal and sign in with your work, school, or Microsoft account.
If you have more than one billing account, select a billing account from billing scope menu. You can view your billing account properties and policy from the left menu.
Azure Active Directory is now Microsoft Entra ID. For more information, see New name for Azure AD.
Enterprise agreements and the customers accessing the agreements can have multiple enrollments. A user can have access to multiple enrollment scopes (billing account scopes). All the information and activity in the Azure portal are in the context of a billing account scope. It's important that the enterprise administrator first selects a billing scope and then does administrative tasks.
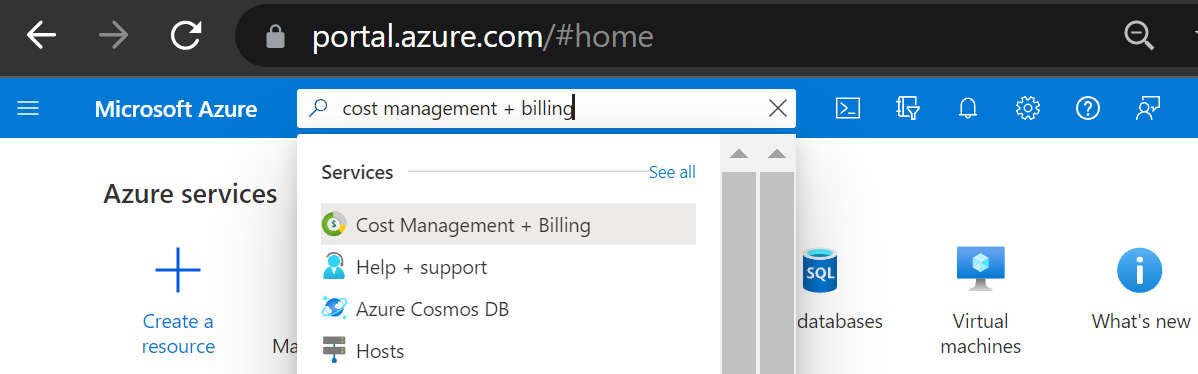
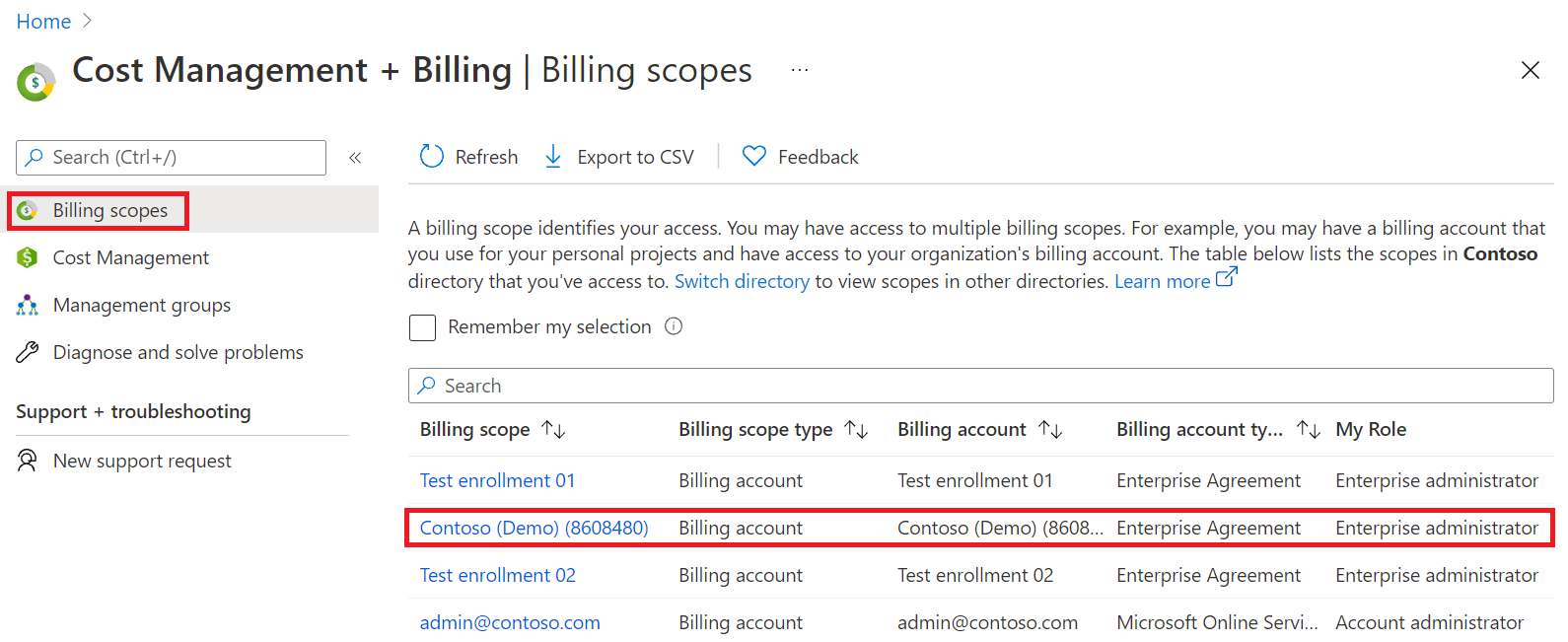
To activate your enrollment, the initial enterprise administrator signs in to the Azure portal using their work, school, or Microsoft account. If you're set up as the enterprise administrator, you don't need to receive the activation email. You can sign in to the Azure portal and activate the enrollment.
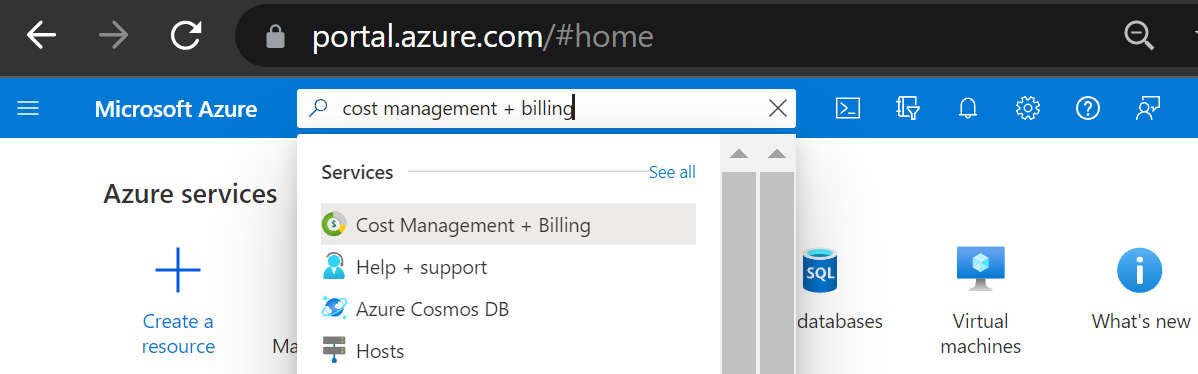
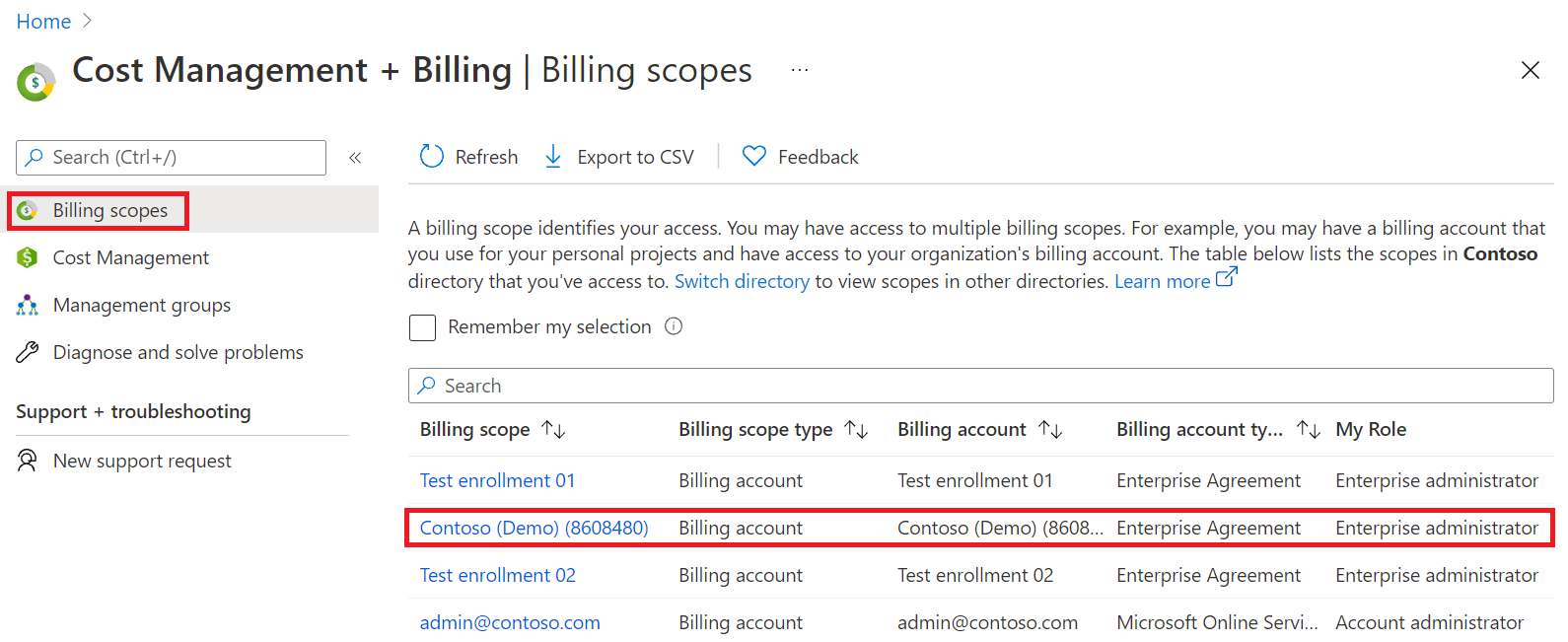
An Azure enterprise administrator (EA admin) can view and manage enrollment properties and policy to ensure that enrollment settings are correctly configured.
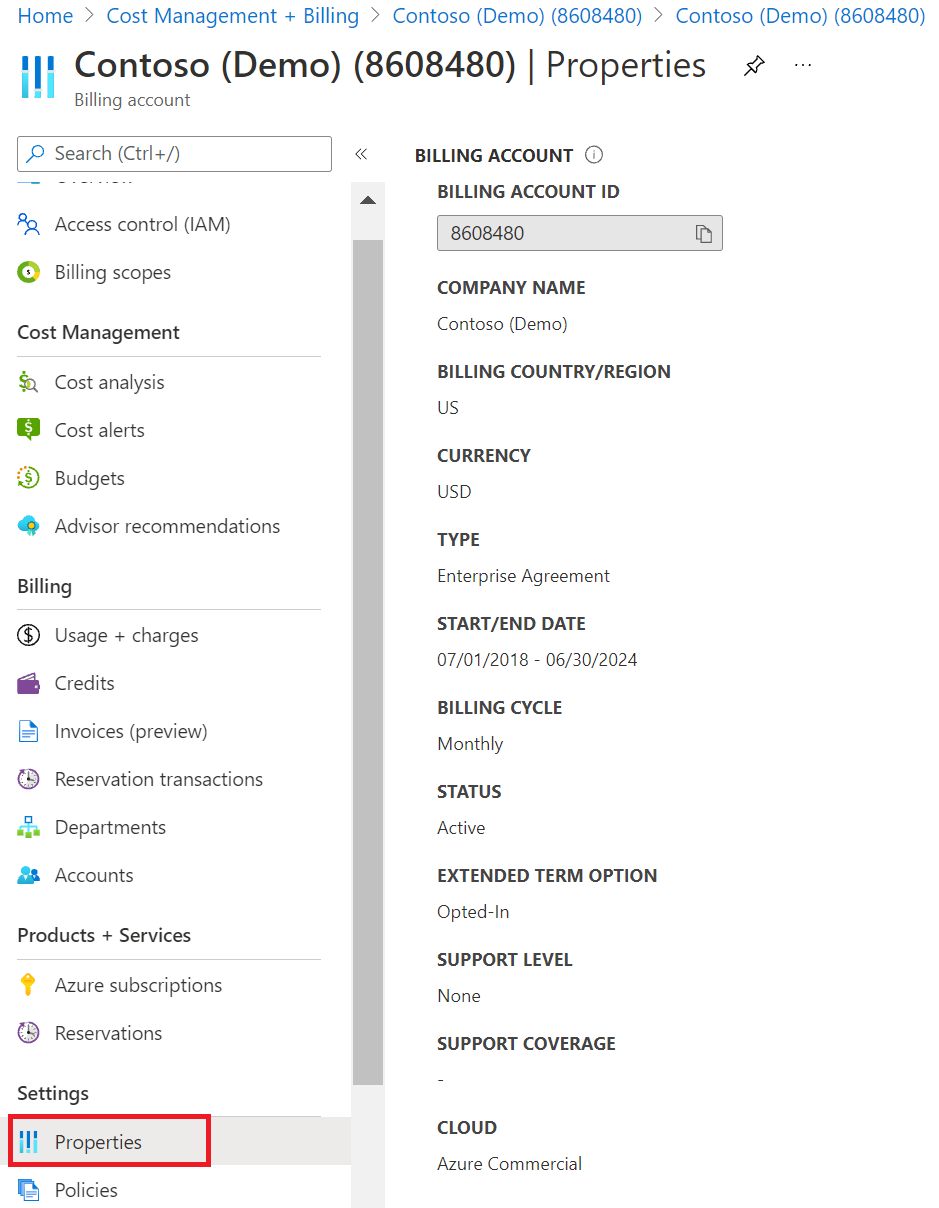
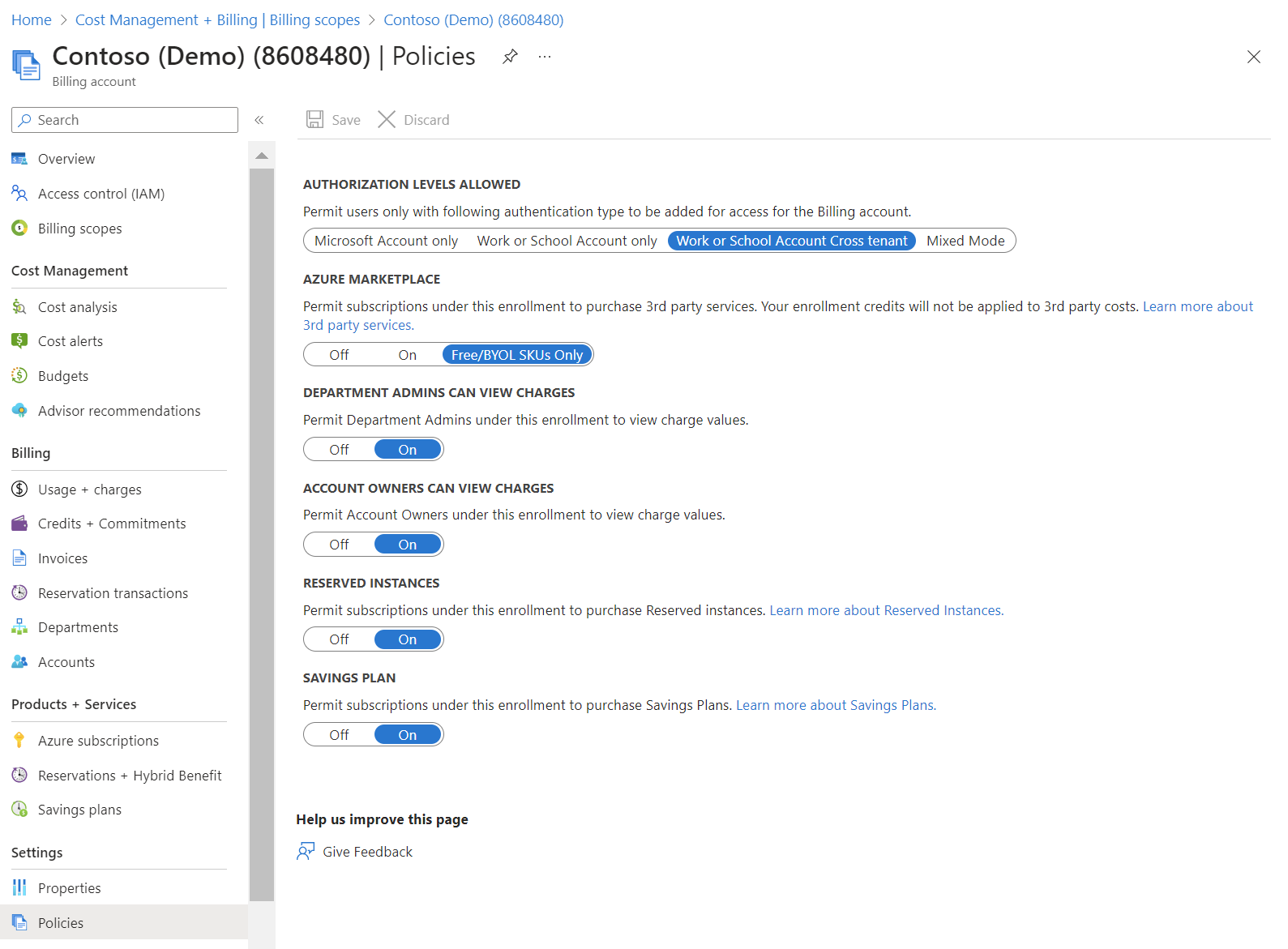
For more information about the department admin (DA) and account owner (AO) view charges policy settings, see Pricing for different user roles.
Enterprise agreements have an authorization (previously labeled authentication) level set that determines which types of users can be added as EA account owners for the enrollment. There are four authorization levels available.
The first work or school account added to the enrollment determines the default domain. To add a work or school account with another tenant, you must change the authorization level under the enrollment to cross-tenant authentication.
Ensure that the authorization level set for the EA allows you to create a new EA account owner using the subscription account administrator noted previously. For example:
Microsoft accounts must have an associated ID created at https://signup.live.com.
Work or school accounts are available to organizations that set up Microsoft Entra ID with federation and where all accounts are on a single tenant. Users can be added with work or school federated user authentication if the company's internal Microsoft Entra ID is federated.
If your organization doesn't use Microsoft Entra ID federation, you can't use your work or school email address. Instead, register or create a new email address and register it as a Microsoft account.
Only existing EA admins can create other enterprise administrators. Use one of the following options, based on your situation.
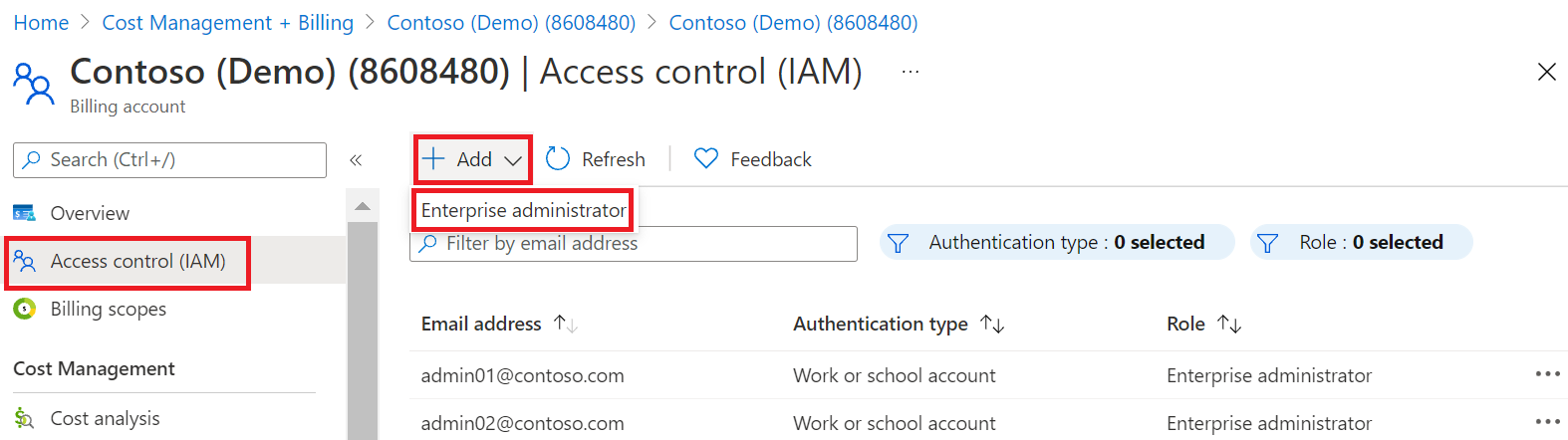
Make sure that you have the user's account details and preferred authentication method handy, such as a work, school, or Microsoft account.
An EA admin can manage access for existing enterprise administrators by selecting the ellipsis (…) symbol to right of each user. They can Edit and Delete existing users.
If you're not an EA admin, contact your EA admin to request that they add you to an enrollment. The EA admin uses the preceding steps to add you as an enterprise administrator. After you're added to an enrollment, you receive an activation email.
If your enterprise administrator can't assist you, create an Azure support request. Provide the following information:
EA admins and department administrators use departments to organize and report on enterprise Azure services and usage by department and cost center. The enterprise administrator can:
A department administrator can add new accounts to their departments. They can also remove accounts from their departments, but not from the enrollment.
Azure Active Directory is now Microsoft Entra ID. For more information, see New name for Azure AD.
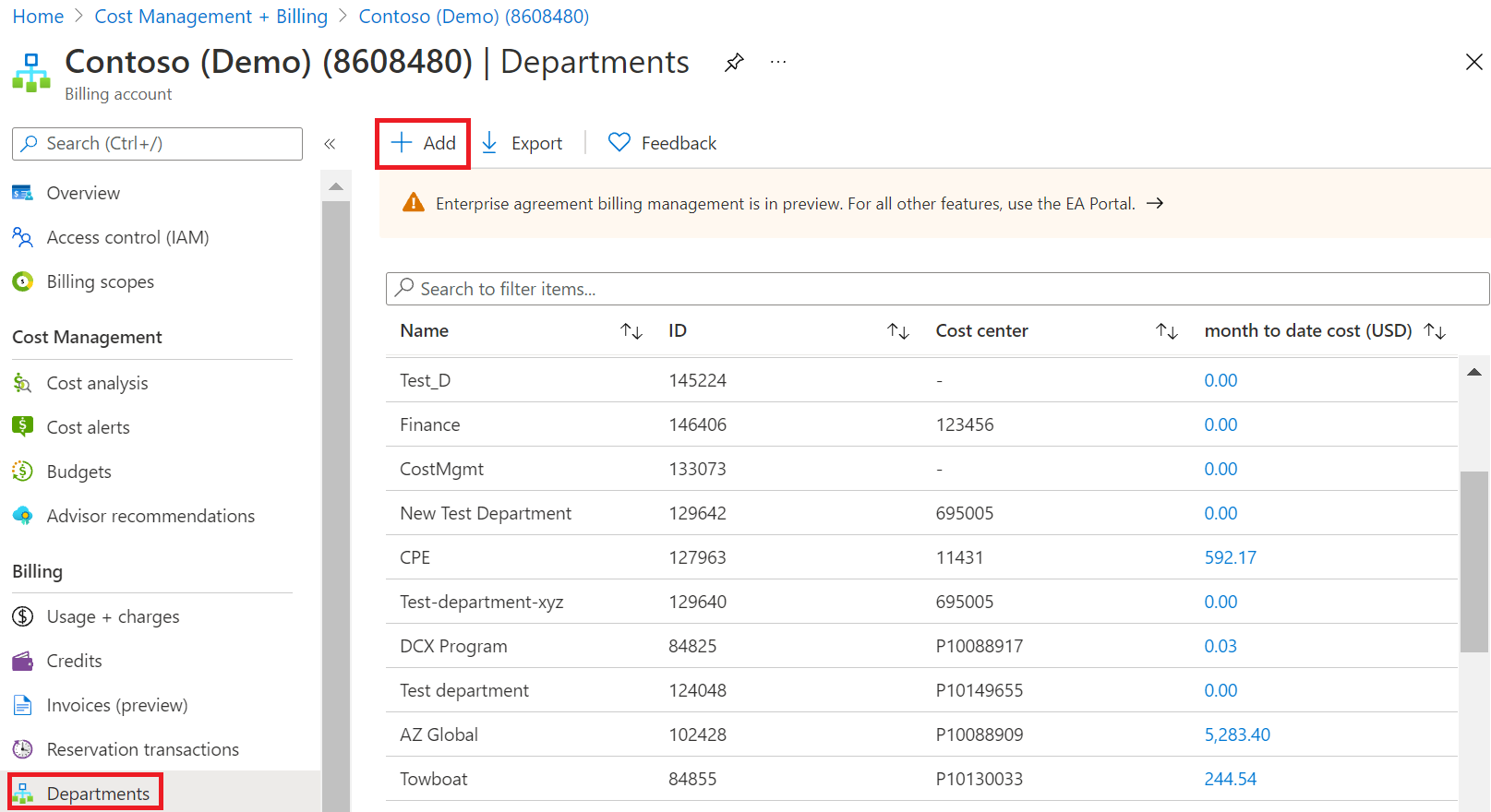
After a department is created, the EA admin can add department administrators and associate each one to a department. Department administrators can do the following actions for their departments:
¹ An EA admin must grant the permissions.
As an enterprise administrator:
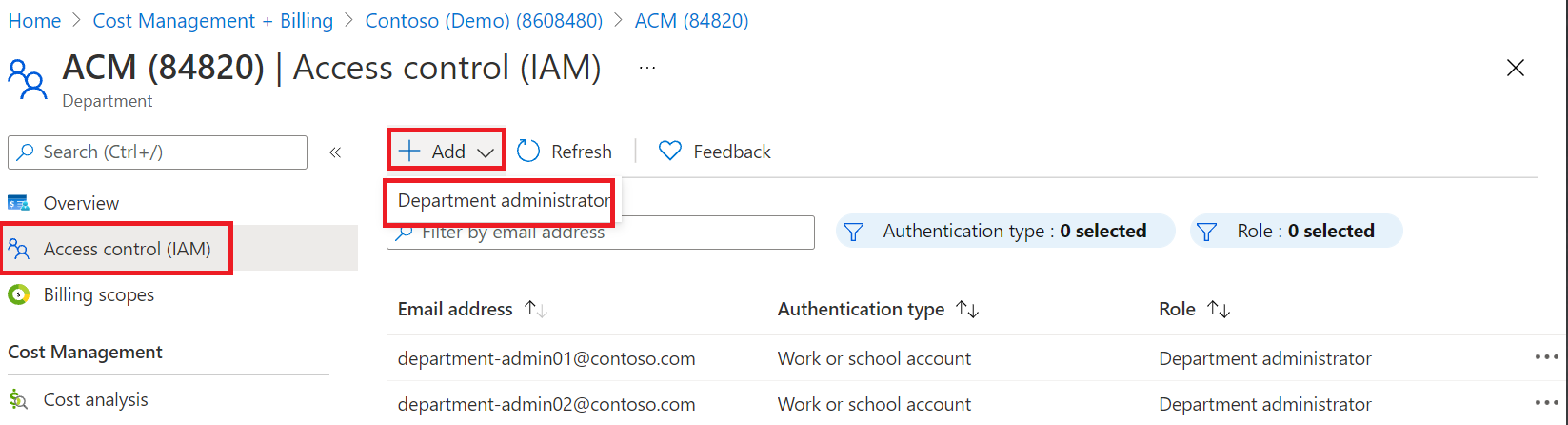
EA admins can grant read-only access to department administrators. When you create a new department administrator, set the read-only option to Yes.
To edit an existing department administrator:
Enterprise administrators automatically get department administrator permissions.
The structure of accounts and subscriptions affect how they're administered and how they appear on your invoices and reports. Examples of typical organizational structures include business divisions, functional teams, and geographic locations.
After a new account is added to the enrollment, the account owner is sent an account ownership email that gets used to confirm ownership.
Azure Active Directory is now Microsoft Entra ID. For more information, see New name for Azure AD.
After the account owner receives an account ownership email, they need to confirm their ownership.
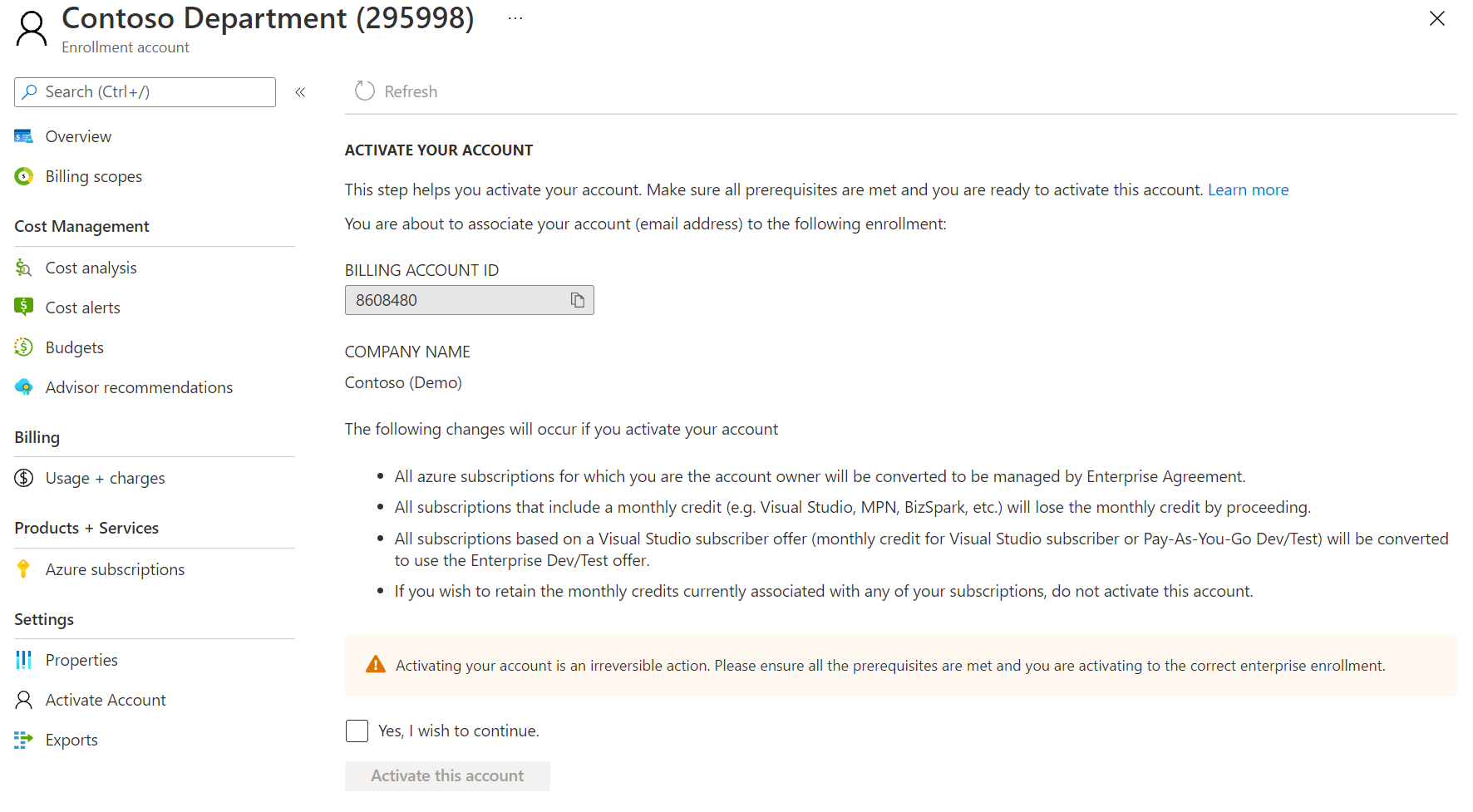
After account ownership is confirmed, you can create subscriptions and purchase resources with the subscriptions.
The confirmation process can take up to 24 hours.
If you're a new EA account owner with a .onmicrosoft.com account, you might not have a forwarding email address by default. In that situation, you might not receive the activation email. If this situation applies to you, use the following steps to activate your account ownership.
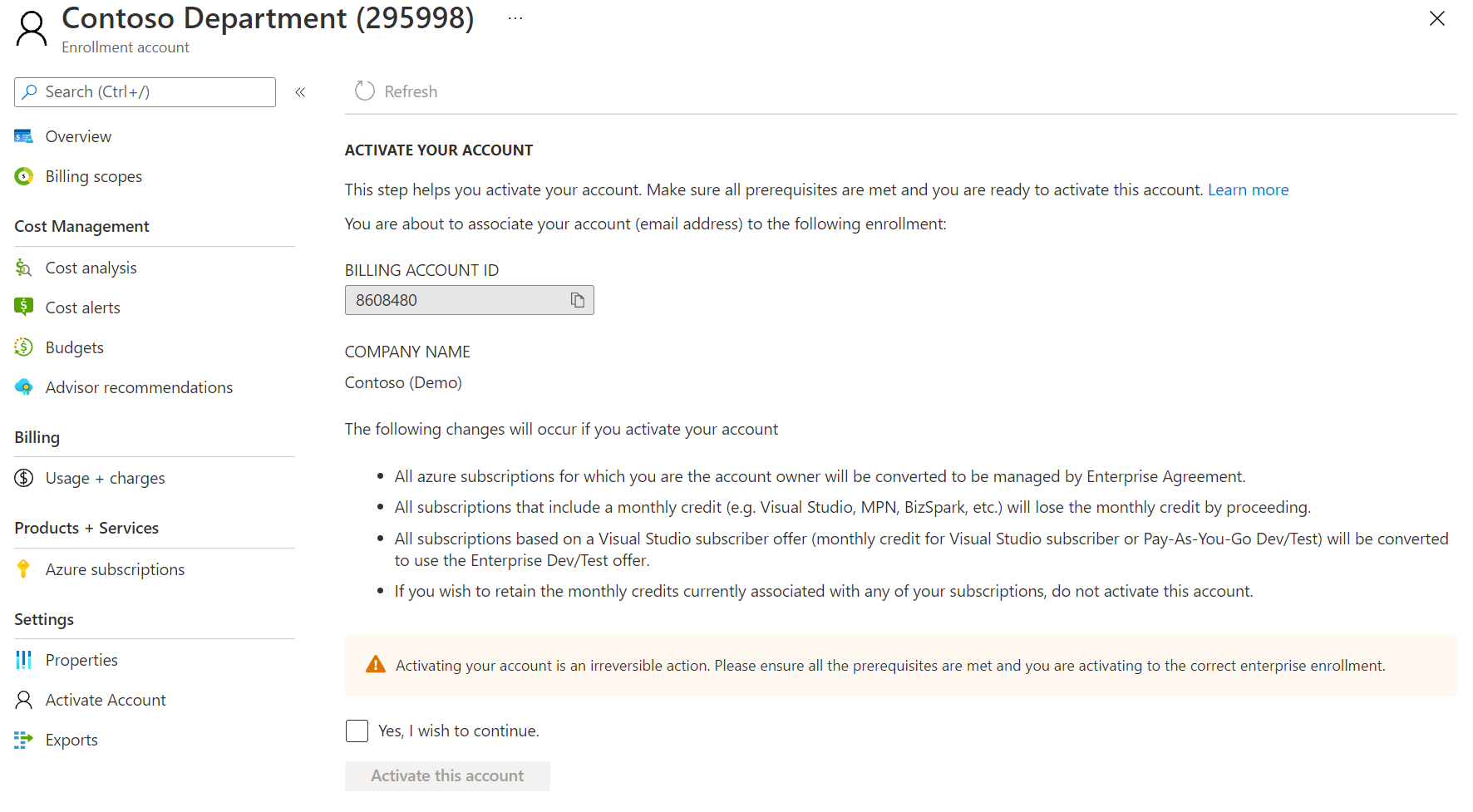
EA admins can use the Azure portal to transfer account ownership of selected or all subscriptions in an enrollment. When you complete a subscription or account ownership transfer, Microsoft updates the account owner.
Transferring one or more subscriptions from one EA enrollment to another EA enrollment requires a billing support ticket. For more information, see Product transfer support.
Before starting the ownership transfer, get familiar with the following Azure role-based access control (RBAC) policies:
Before changing an account owner:
To transfer account ownership for all subscriptions:
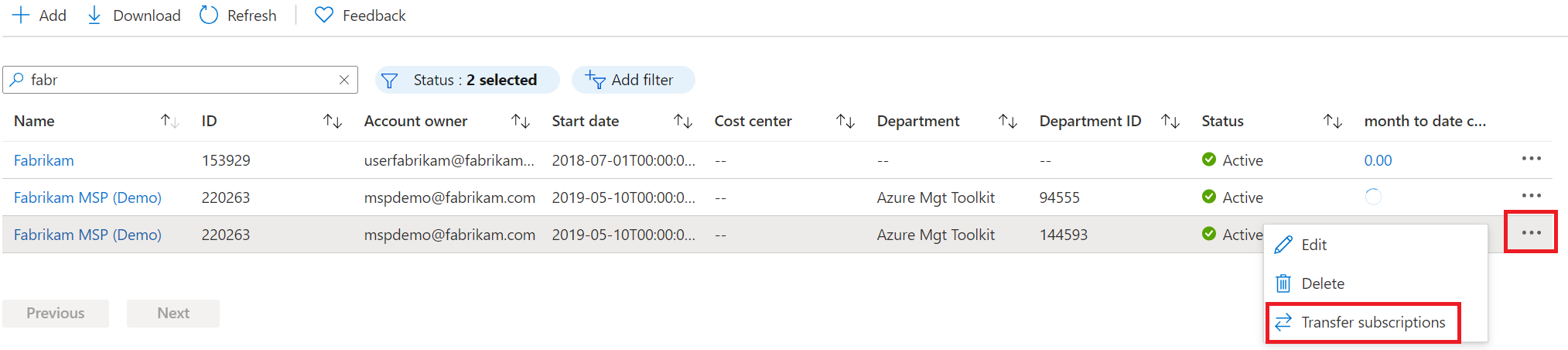

To transfer account ownership for a single subscription:
EA admins can associate existing accounts to departments in the enrollment.
If you already have an existing school, work, or Microsoft account for an Azure pay-as-you-go subscription, you can associate it with your Enterprise Agreement enrollment.
To associate an account, you must have the EA administrator or department admin role.
It might take up to eight hours for the account to appear in the Azure portal.
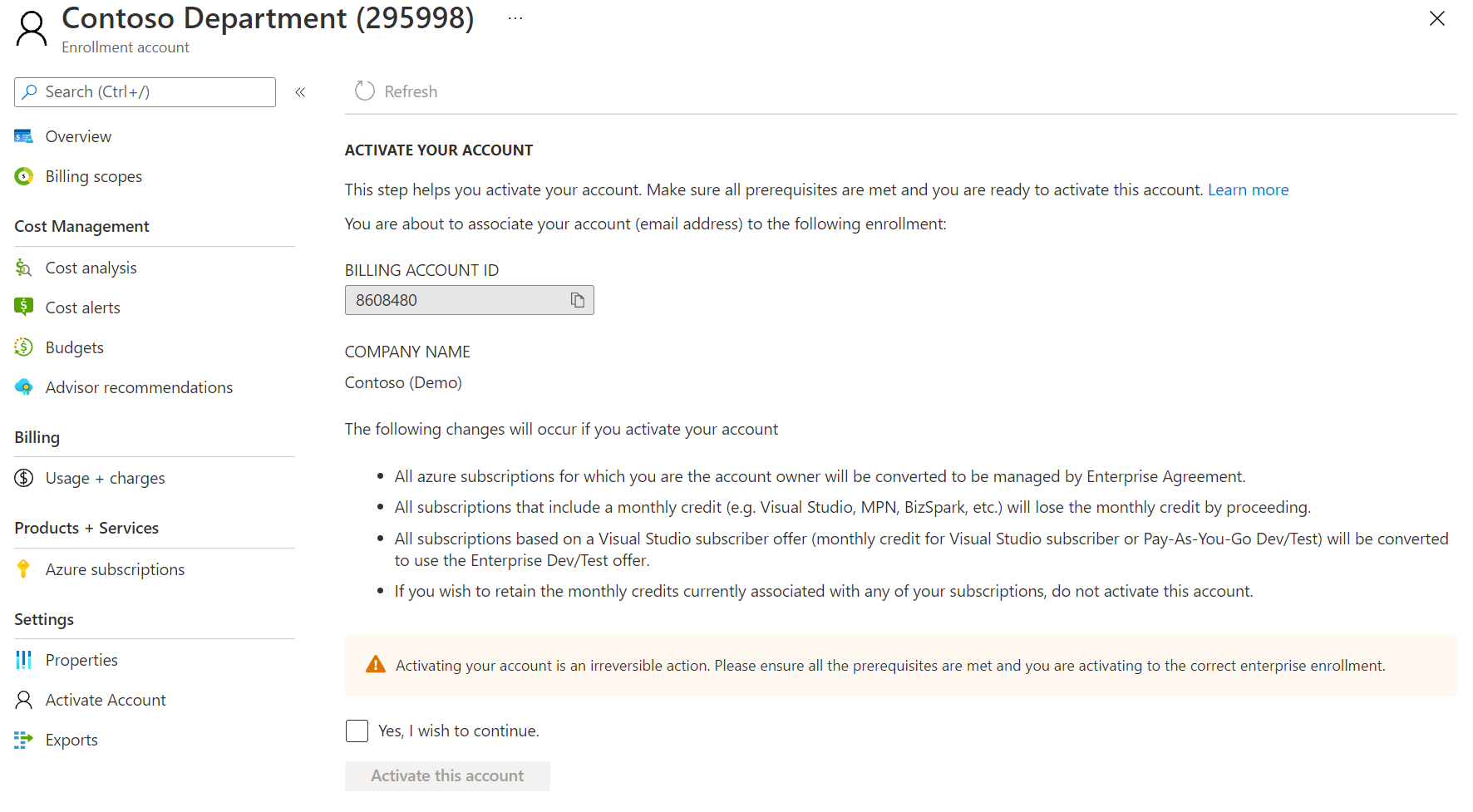
To get a single view of all subscriptions and charges, we recommend that you enable Azure Marketplace purchases.

The setting applies to all account owners in the enrollment. It allows them to make Azure Marketplace purchases.
When you transfer a Visual Studio subscription to an enrollment, it gets converted to an Enterprise Dev/Test subscription. After conversion, the subscription loses any existing monetary credit. So, we recommended that you use all your credit before you transfer it to your Enterprise Agreement.
When you transfer an Azure in Open subscription to an Enterprise Agreement, you lose any unused Azure in Open credits. We recommended that you use all your credit for the Azure in Open subscription before you transfer it to your Enterprise Agreement.
If you try to transfer an existing Microsoft Online Support Agreement (MOSA) subscription that has a support plan to an Enterprise Agreement without one, the subscription doesn't automatically transfer. You need to repurchase a support plan for your EA enrollment during the grace period, which is by the end of the following month.
EA customers can set budgets for each department and account under an enrollment. Budgets in Cost Management help you plan for and drive organizational accountability. They help you inform others about their spending to proactively manage costs, and to monitor how spending progresses over time. You can configure alerts based on your actual cost or forecasted cost to ensure that your spending is within your organizational spend limit. When the budget thresholds are exceeded, only notifications are triggered. None of your resources are affected and your consumption isn't stopped. You can use budgets to compare and track spending as you analyze costs. For more information about how to create budgets, see Tutorial: Create and manage budgets.
The Azure portal helps you to administer your Azure EA costs and usage. There are three main EA roles:
Each role has a different level of access and authority. For more information about user roles, see Enterprise user roles.
An Azure EA account is an organizational unit in the Azure portal. In the Azure portal, it's an account. Its use is to administer subscriptions and for reporting. To access and use Azure services, you need to create an account or have one created for you. For more information about accounts, see Add an account.
As an EA admin, you can allow account owners in your organization to create subscriptions based on the EA Dev/Test offer. To do so, select the Dev/Test option in the Edit account window. After you select the Dev/Test option, let the account owner know so that they can create EA Dev/Test subscriptions needed for their teams of Dev/Test subscribers. The offer enables active Visual Studio subscribers to run development and testing workloads on Azure at special Dev/Test rates. It provides access to the full gallery of Dev/Test images including Windows 8.1 and Windows 10.
The Enterprise Dev/Test Offer isn't available for Azure Government customers. If you're an Azure Government customer, your can't enable the Dev/Test option.
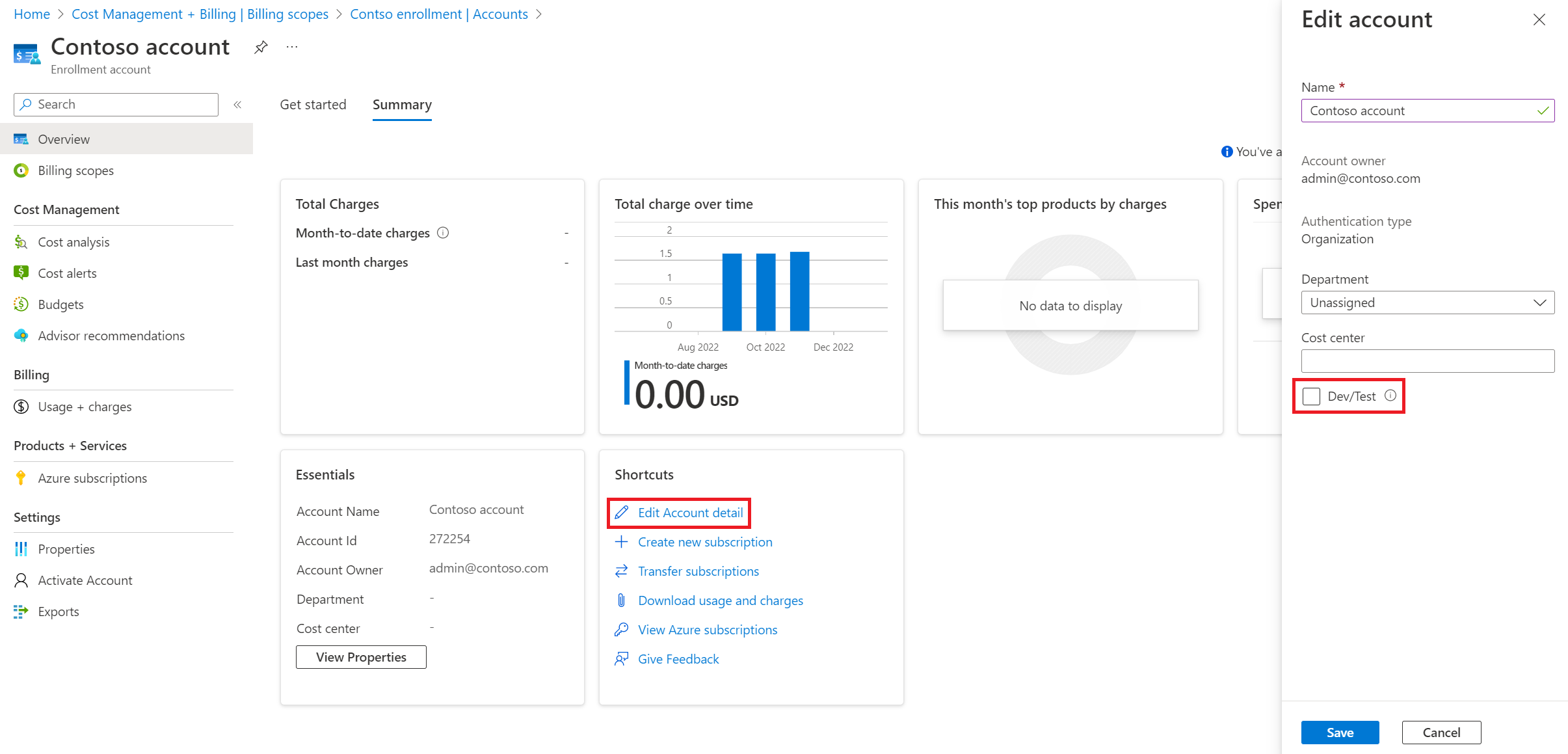
When a user is added as an account owner, any Azure subscriptions associated with the user that is based on either the pay-as-you-go Dev/Test offer or the monthly credit offers for Visual Studio subscribers get converted to the Enterprise Dev/Test offer. Subscriptions based on other offer types, such as pay-as-you-go, associated with the account owner get converted to Microsoft Azure Enterprise offers.
You can use subscriptions to give teams in your organization access to development environments and projects. For example:
When you create different subscriptions for each application environment, you help secure each environment. As an account owner, you can create multiple subscriptions and assign different Subscription Owners for each subscription.
Azure Active Directory is now Microsoft Entra ID. For more information, see New name for Azure AD.
A user must have at least one of the following roles to create a new subscription:
The first time you add a subscription to your account, you're asked to accept the Microsoft Online Subscription Agreement (MOSA) and a rate plan. Although they aren't applicable to Enterprise Agreement customers, the MOSA and the rate plan are required to create your subscription. Your Microsoft Azure Enterprise Agreement Enrollment Amendment supersedes the preceding items and your contractual relationship doesn't change. When prompted, select the option that indicates you accept the terms.
Microsoft Azure Enterprise is the default name when a subscription is created. You can change the name to differentiate it from the other subscriptions in your enrollment, and to ensure that it's recognizable in reports at the enterprise level.
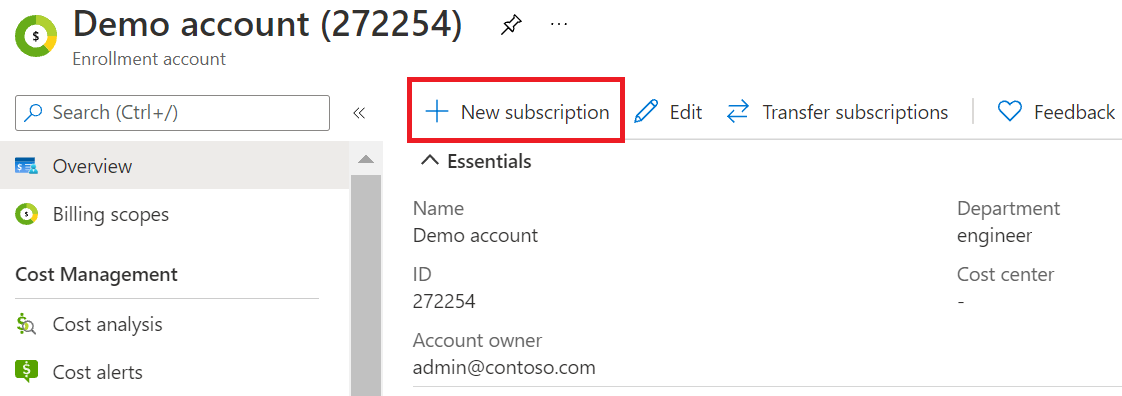
The subscription name appears on reports. It's the name of the project associated with the subscription in the development portal.
New subscriptions can take up to 24 hours to appear in the subscriptions list. After you create a subscription, you can:
You can also create subscriptions by navigating to the Azure Subscriptions page and selecting + Add.
A user with the following permission can create subscriptions in another directory if they're allowed or exempted with subscription policy. For more information, see Setting subscription policy.
When you try to create a subscription for someone in a directory outside of the current directory (such as a customer's tenant), a subscription creation request is created.

When the request is created, the subscription owner (the customer) is sent an email letting them know that they need to accept subscription ownership. The email contains a link used to accept ownership in the Azure portal. The customer must accept the request within seven days. If not accepted within seven days, the request expires. The person that created the request can also manually send their customer the ownership URL to accept the subscription.
After the request is created, it's visible in the Azure portal at Subscriptions > View Requests by the following people:
The subscription owner in the request who resides in the target tenant doesn't see this subscription creation request on the View requests page. Instead, they receive an email with the link to accept ownership of the subscription in the target tenant.

Anyone with access to view the request can view its details. In the request details, the Accept ownership URL is visible. You can copy it to manually share it with the subscription owner in the target tenant for subscription ownership acceptance.

You can now view the Service tenant ID for subscriptions billed to your account on the Azure Subscriptions page under Cost Management + Billing.
Only account owners can cancel their own subscriptions.
To delete a subscription where you're the account owner:
You can delete an enrollment account only when there are no active subscriptions.
EA administrators receive various types of notifications from different services. Notifications allow enterprise administrators to enroll their team members to receive usage notifications and user management notifications without giving them billing account access in the Azure portal.
Notification contacts are shown in the Azure portal in on the Notifications page under Settings. Managing your notification contacts makes sure that the right people in your organization get Azure EA notifications.
Invoices are only sent to the person set to receive invoices for the enrollment, the Bill to contact. The bill-to contact can send others a copy of the invoice, if needed.
To view current notifications settings and add contacts:
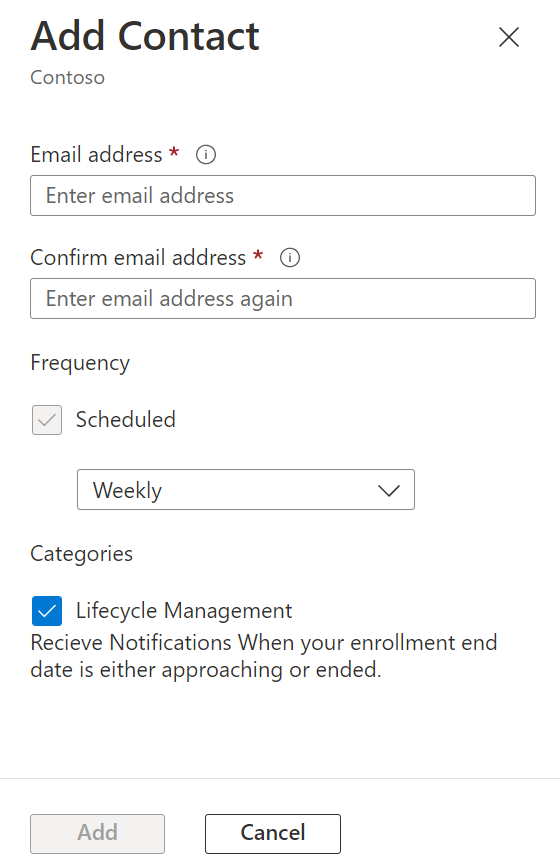
The new notification contact is shown in the Notification list.
An EA admin can manage notification access for a contact by selecting the ellipsis (…) symbol to the right of each contact. They can edit and remove existing notification contacts.
By default, notification contacts are subscribed for the coverage period end date approaching lifecycle notifications. Unsubscribing lifecycle management notifications suppresses notifications for the coverage period and agreement end date.
The Azure sponsorship offer is a limited sponsored Microsoft Azure account. It's available by e-mail invitation only to limited customers selected by Microsoft. If you're entitled to the Microsoft Azure sponsorship offer, you receive an e-mail invitation to your account ID.
If you need assistance, create a support request in the Azure portal.
Azure Enterprise users can convert from a Microsoft Account (MSA) or Live ID to a Work or School Account. A Work or School Account uses the Microsoft Entra authentication type.
To apply your Azure Prepayment to overages, you must meet the following criteria:
To complete an overage offset, you or the account team can open a support request. An emailed approval from your enterprise administrator or Bill to Contact is required.
Usage data is only moved when a transfer is backdated. There are two options to move usage data from one enrollment to another:
For either option, you must submit a support request to the EA Support Team for assistance.
Account
An organizational unit used to administer subscriptions and for reporting.
Account owner
The person who manages subscriptions and developoment projects.
Amendment subscription
A one-year, or coterminous subscription under the enrollment amendment.
Prepayment
Prepayment of an annual monetary amount for Azure services at a discounted Prepayment rate for usage against this prepayment.
Department administrator
The person who manages departments, creates new accounts and account owners, views usage details for the departments they manage, and can view costs when granted permissions.
Enrollment number
A unique identifier supplied by Microsoft to identify the specific enrollment associated with an Enterprise Agreement.
Enterprise administrator
The person who manages departments, department owners, accounts, and account owners on Azure. They can manage enterprise administrators, view usage data, and billed quantities. They also manage unbilled charges across all accounts and subscriptions associated with the enterprise enrollment.
Enterprise agreement
A Microsoft licensing agreement for customers with centralized purchasing who want to standardize their entire organization on Microsoft technology and maintain an information technology infrastructure on a standard of Microsoft software.
Enterprise agreement enrollment
An enrollment in the Enterprise Agreement program providing Microsoft products in volume at discounted rates.
Microsoft account
A web-based service that enables participating sites to authenticate a user with a single set of credentials.
Microsoft Azure Enterprise Enrollment Amendment (enrollment amendment)
An amendment signed by an enterprise, which provides them with access to Azure as part of their enterprise enrollment.
Resource quantity consumed
The quantity of an individual Azure service that was used in a month.
Subscription
Represents an Azure EA subscription and is a container of Azure services.
Subscription owner
The person who accesses and manages subscriptions and development projects.
Work or school account
For organizations that set up Microsoft Entra ID with federation to the cloud and all accounts are on a single tenant.
New
This status is assigned to an enrollment that was created within 24 hours and is updated to a Pending status within 24 hours.
Pending
The enrollment administrator needs to sign in to the Azure portal. After they sign in, the enrollment switches to an Active status.
Active
The enrollment is Active and accounts and subscriptions can be created in the Azure portal. The enrollment remains active until the Enterprise Agreement end date.
Indefinite extended term
An indefinite extended term takes place after the Enterprise Agreement end date. It enables Azure EA customers who are opted in to the extended term to continue to use Azure services indefinitely at the end of their Enterprise Agreement.
Before the Azure EA enrollment reaches the Enterprise Agreement end date, the enrollment administrator should decide which of the following options to take:
Expired
The Azure EA customer is opted out of the extended term, and the Azure EA enrollment reached the Enterprise Agreement end date. The enrollment expires, and all associated services are disabled.
Transferred
Enrollments where all associated accounts and services were transferred to a new enrollment appear with a transferred status.
Enrollments don't automatically transfer if a new enrollment number is generated at renewal. You must include your prior enrollment number in your renewal paperwork to facilitate an automatic transfer.